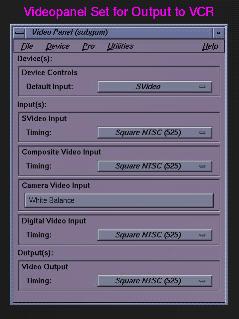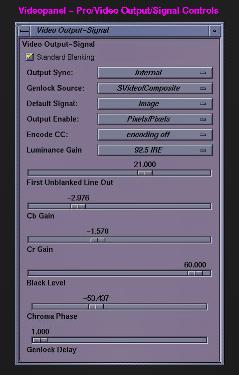Machine Preparation:
-
Turn on the VCR (and Monitor), insert Video tape (VHS or S-VHS tape).
-
Check that the cabling between the computer and VCR is correct.
-
Cables go from the O2 Video Output to the VCR Video Input
to enable recording from a computer application to a video tape.
Both the O2 and the Onyx2 use the VCR Video Input for video production.
Thus, make sure that the O2 cables
(S-Video and Audio - if used) are connected to
the VCR's Video Input. The Onyx2 S-Video and Audio Cables are bound together
with a wire tye - The O2 cables are not. The Onyx2 S-Video cable has
a green stripe on it. Buttons and switches on the Front panel of the
VCR should be set as
visualized in the Cables, Switches, Buttons
page.
On the SGI subgum:
-
Copy applications and movies to the /subgum.tmpa disk.
-
Running the video application from this dedicated disk
will give the smoothest possible visualization.
-
type:
setenv DISPLAY :0.0
/usr/gfx/setmon -Fg 60
-
This will frame lock the video signal and graphics.
-
The first time you use the video equipment, copy
/tools/aml-estarose/video/videopanelrc
to
.videopanelrc
in your home directory
-
This file contains the settings for
reading from and writing to the VCR - S-Video Input & Output.
-
type:
videopanel
-
select file/"restore Setting" from top menu bar
-
This will load the .videopanelrc file from your home directory containing the settings for
the VCR - S-Video Input & Output (The default settings are for
the O2 Camera).
The videopanel will then have the settings shown in these illustrations:
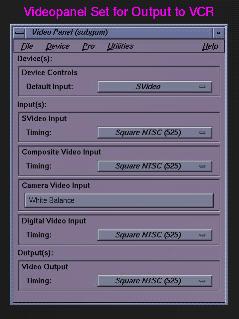
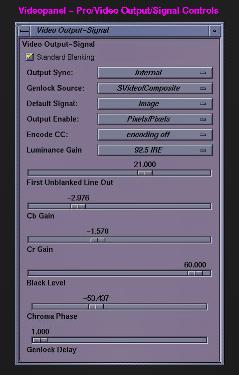

-
Select Utilities/"Live Video Output" from the top menu of the videopanel
If you have previously used Utilities/"Live Video Input" , close that window
since only one of the two applications can be used at a time.
A rectangular frame will appear which is the size of NTSC video
(645x484 pixels).
This frame can be moved by dragging it by the corner or edge
to fit over your application.
The O2 can capture video in this screen or from the entire console
window. To change the size to the full console window, press the
right mouse button while the arrow is over the solid rectangle
which appeared with the frame (Live Video Output),
then you will have the option to switch
to the full screen. If the Monitor is on, you will see the contents of
the video frame / or full screen in it.
The solid rectangle marked "Live Video Output" can be repositioned by pressing
alt key and right mouse button (a menu will appear).
-
To record the video press the
rec
button on the VCR
-
Run your movie with movieplayer or another application.
(The movie can be created from rgb image files with makemovie).
-
When finished close the "Live Video Output" rectangle and frame by
pressing the middle mouse button.
Audio, Playback
Hints for best performance:
-
Run the application from the dedicated scratch disk - /subgum.tmpa
-
Close all other applications and windows
SGI Documentation on the Video Panel:
-
The Video Panel: html version
-
or Digital Media Tools Guide/Appendix A: The Video Panel
from SGI on-line books - type: insight